🖼️ Code Editor Border
It’s now possible to specify a border for code editor elements. This enables even more styles variations for your code snippets. 😄
You can find the setting in the right toolbar.
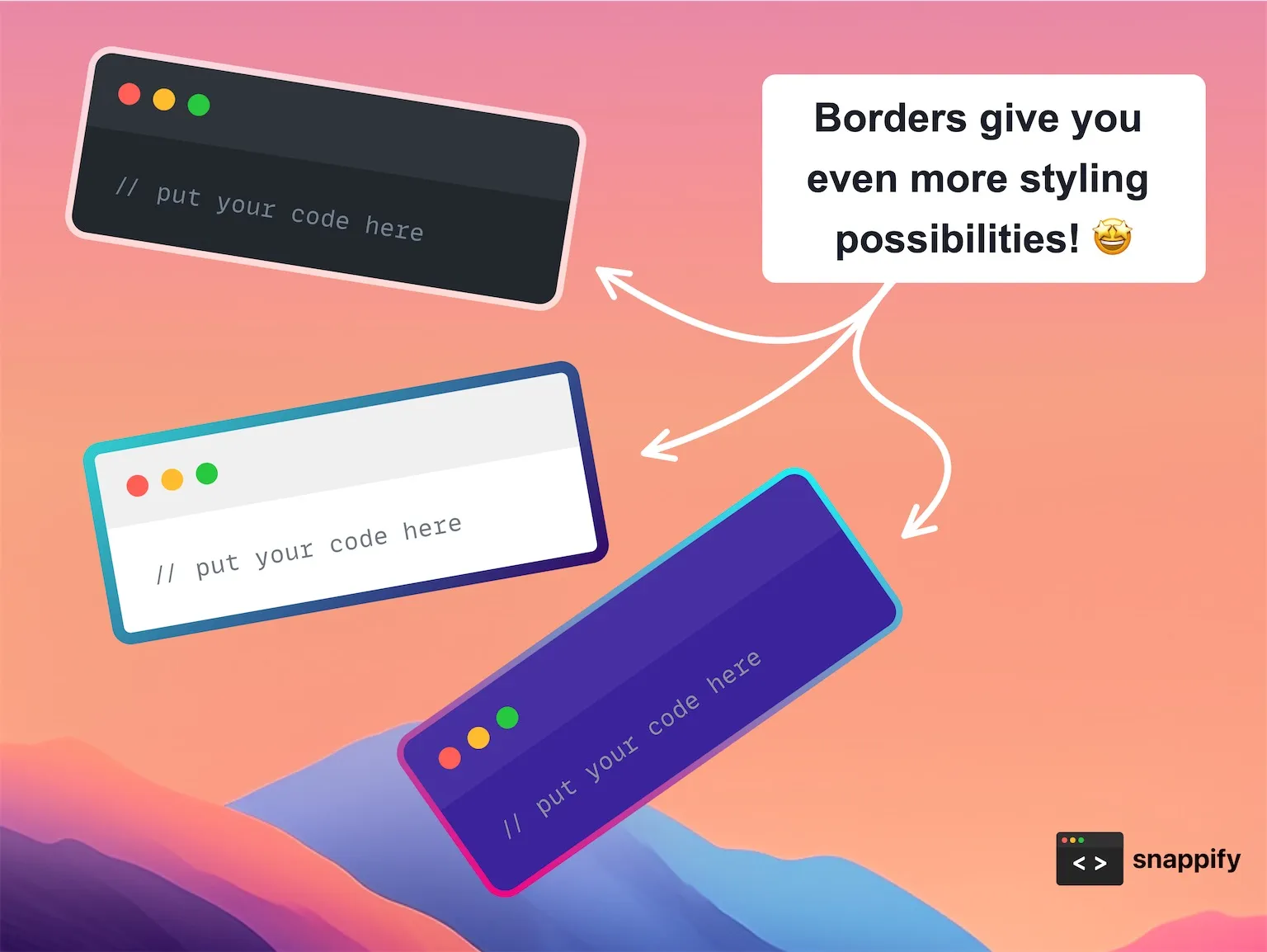
See the latest product updates for snappify.
It’s now possible to specify a border for code editor elements. This enables even more styles variations for your code snippets. 😄
You can find the setting in the right toolbar.
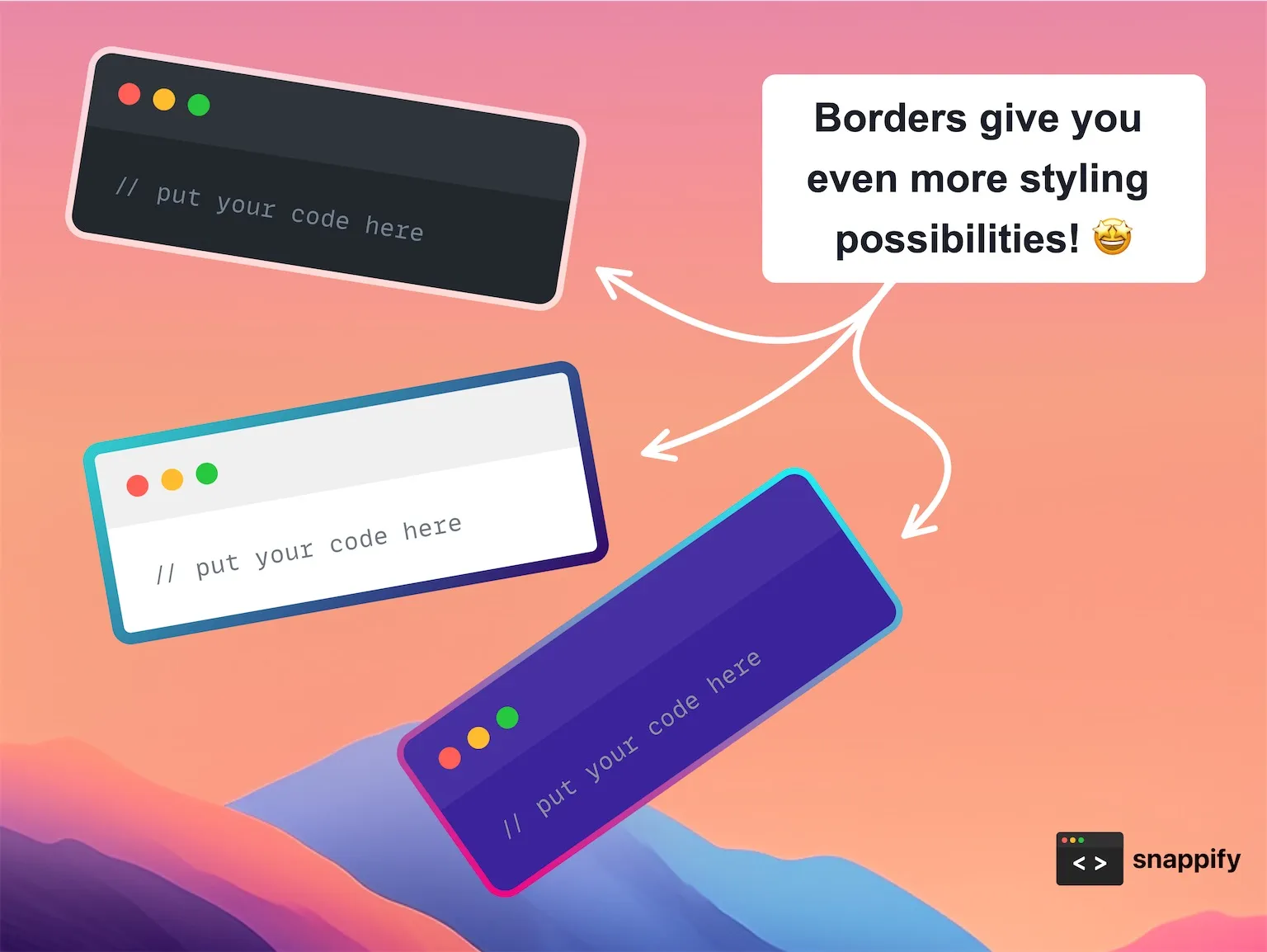
We’ve introduced a new Position Constraint called “Scale.” When applied, this constraint allows elements to maintain their size relative to the background, which is particularly useful when placing background images and ensuring they cover the entire canvas.
Learn more about the different Position Constraints on our new docs page.
Video showcasing the Scale Position Constraint
It’s now even easier to create code explanations with snappify!
Just right click on the selected code in a code-editor element and click the “Explain” option. Checkout the docs for more informations.
Video showing the new code explanation feature
You’re now able to sort Folders and Snaps on the Dashboard by their name, creation date or last modified date.
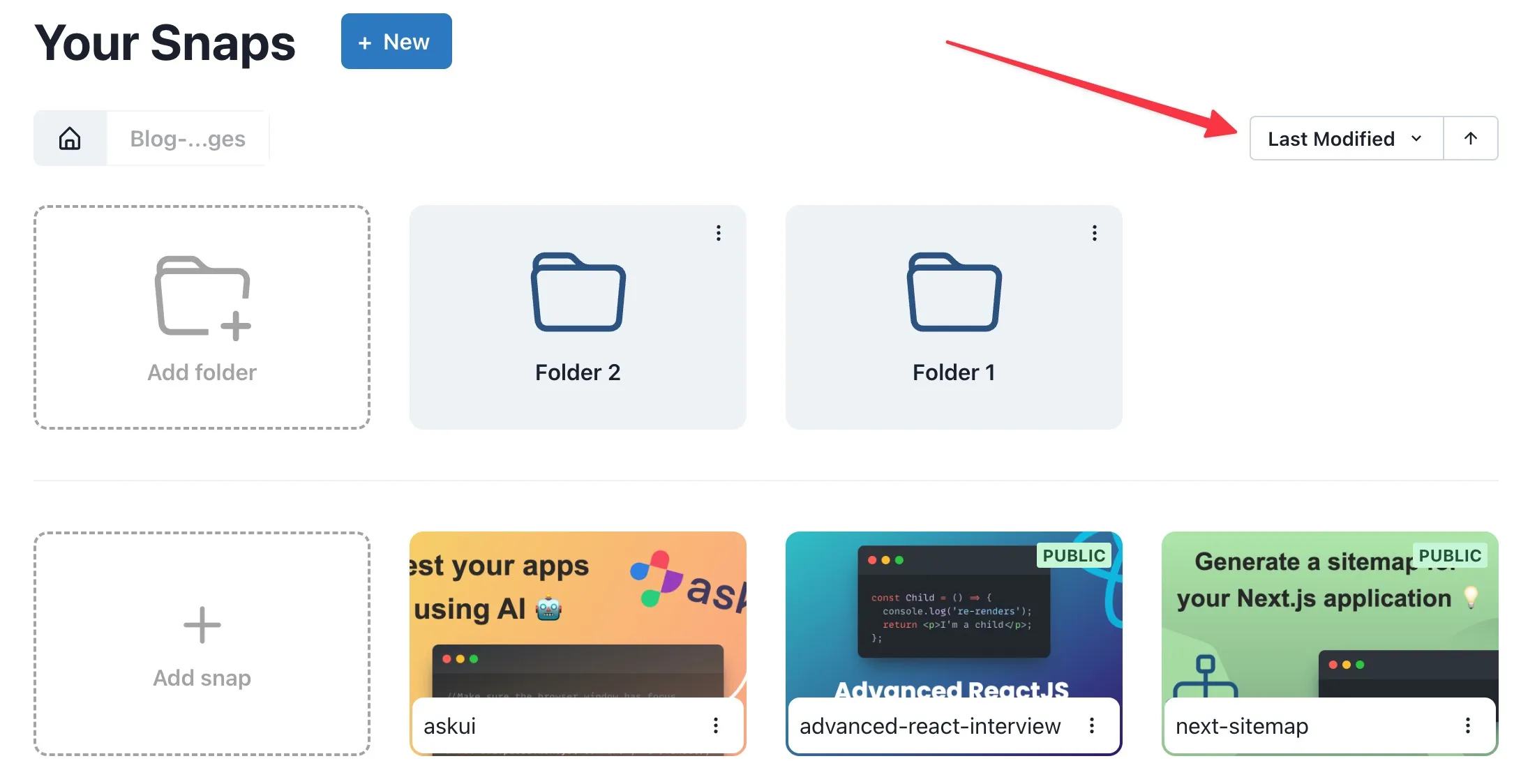
The tab size (indentation) of the code editor can now be adjusted from 2 to up to 6 spaces.
You’re now able to attach arrows to elements! 🥳
That means you don’t have to reposition an arrow when you move around the element to which it is pointing at. It will automatically adjust its position.
Learn more about it in our new Arrow documentation.
Video showing the new arrow attachment feature
Additionally, we’ve refined the way of adding new arrows or form elements to your snap.
When clicking on the form element button on the top of the editor and choosing the desired element, you can now immediately start drawing on the canvas. This makes it easier to place the element right where you want it.
Video showing how to draw arrows and form elements
From now on, you will see all the colors you have used in the current snap at the top of each color picker. This gives you easy access to all relevant colors.
In addition, we have separated the recently used colors from the preset color palette to make both easier accessible. You can also pin the recently used colors to create your own preferred color palette
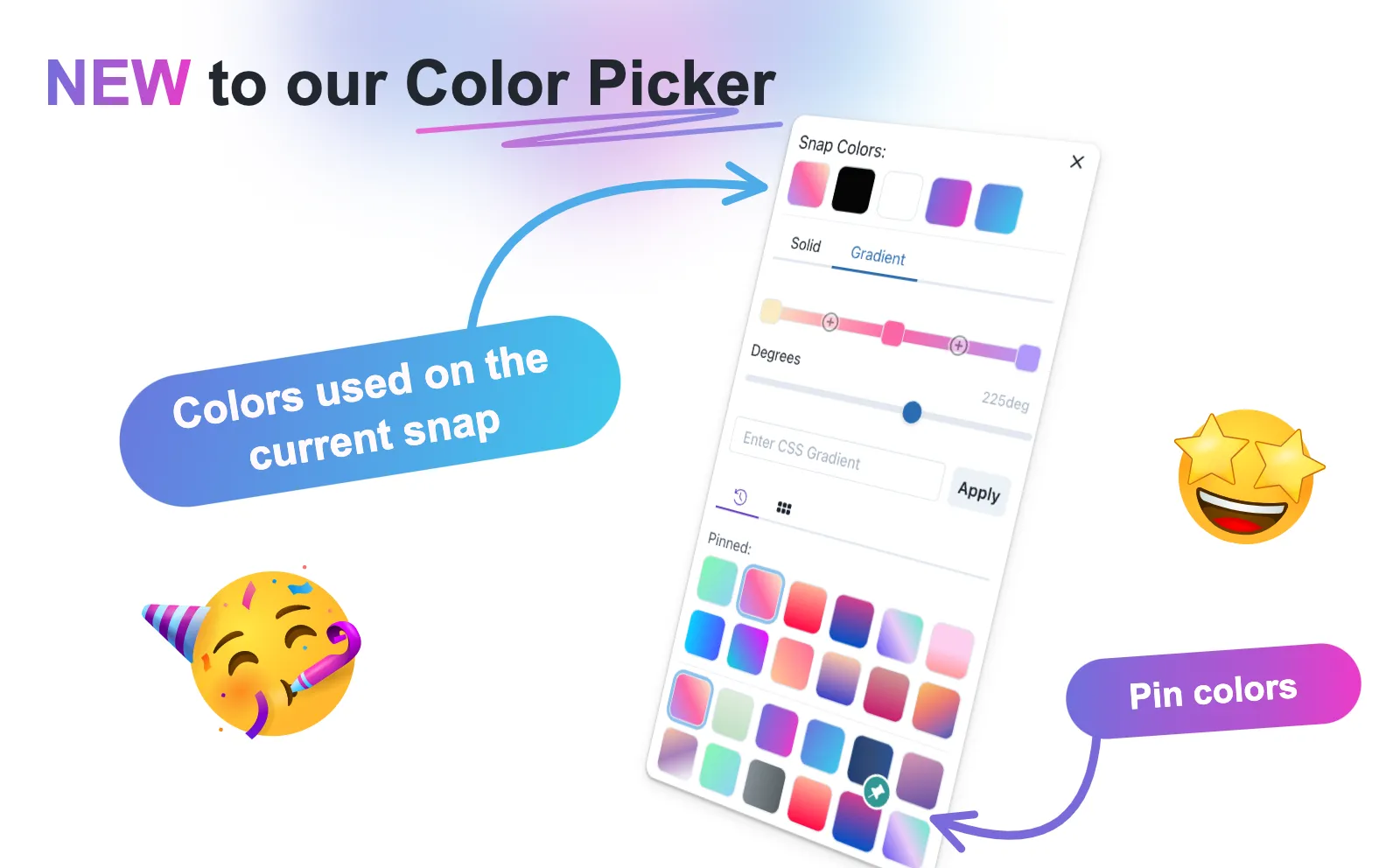
We’ve introduced some new advanced style properties! 🥳 You’re now able to specify Blur, Grayscale, Sepia and Hue Rotation on every element!
Hint: this is also able on Group elements, so it’s easy to apply those effects on multiple elements at once.
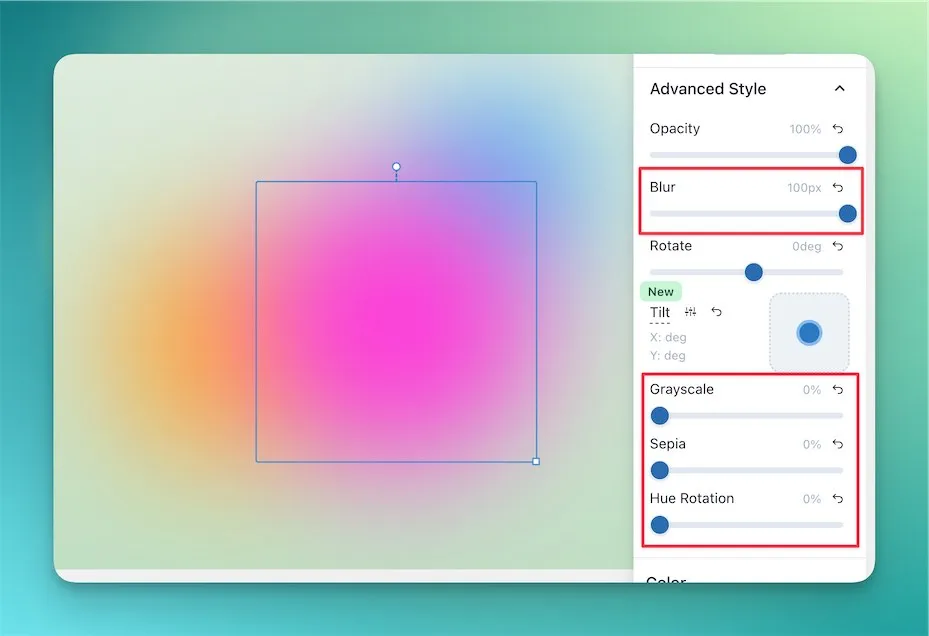
We’ve improved our image component! Now, you can easily add handpicked dev-icons, emojis, and other icons. Plus, you can easily replace an image while keeping the configured settings on the right toolbar. In the element tree, you’ll also see a small preview image for easier orientation.
For more information visit the docs.
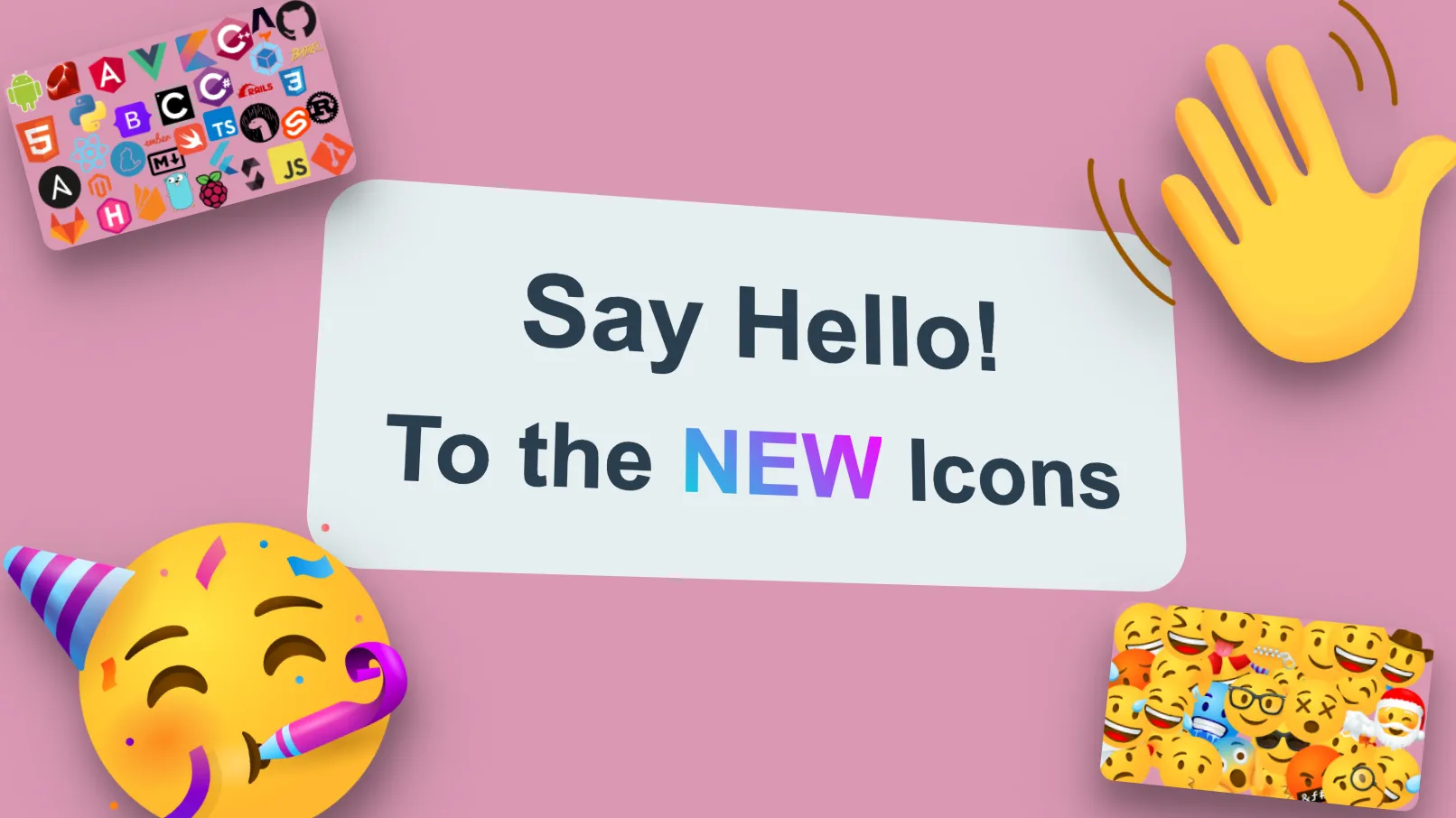
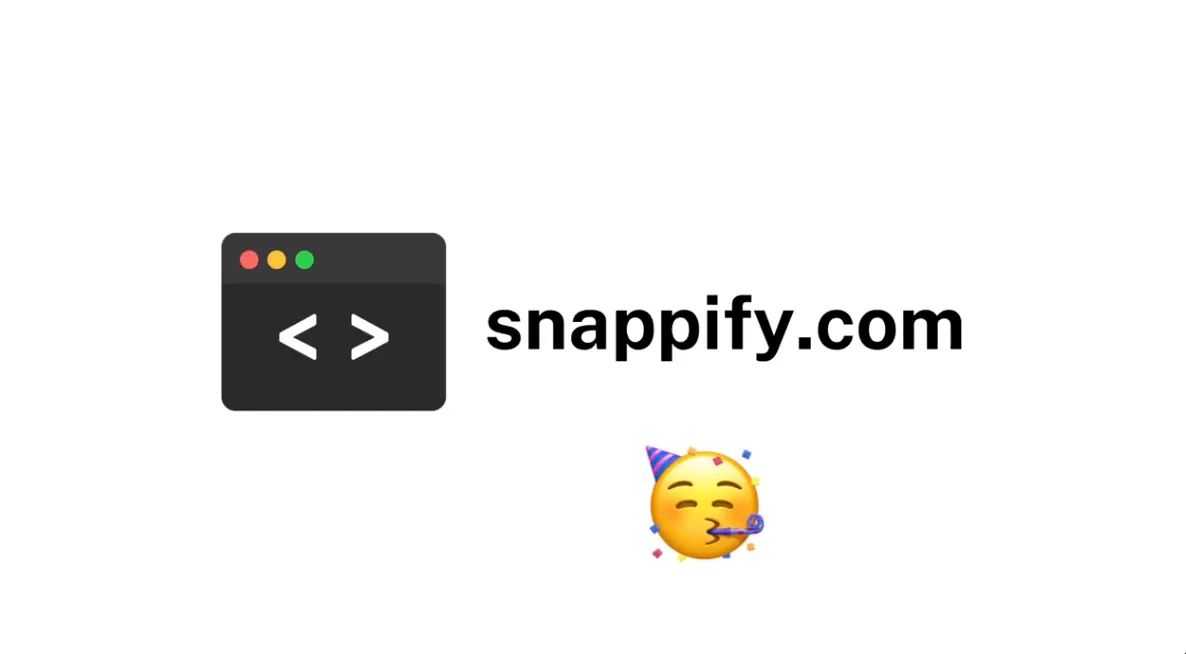
Today we migrated our Domain from snappify.io to snappify.com 🥳
We’re really proud of this step as it makes our brand more serious.
All possible redirects are in place, so everything should still work as expected. Nevertheless, if you still expect any issues, please don’t hesitate to reach out!
From now on it’s possible to group elements in the tree! 🥳
Grouped elements act like a single element on the canvas. You can move them around and they’ll stick together, which can be pretty handy when you want to group several design elements together.
Read more about grouping an other changes regarding the Element Tree on our docs.
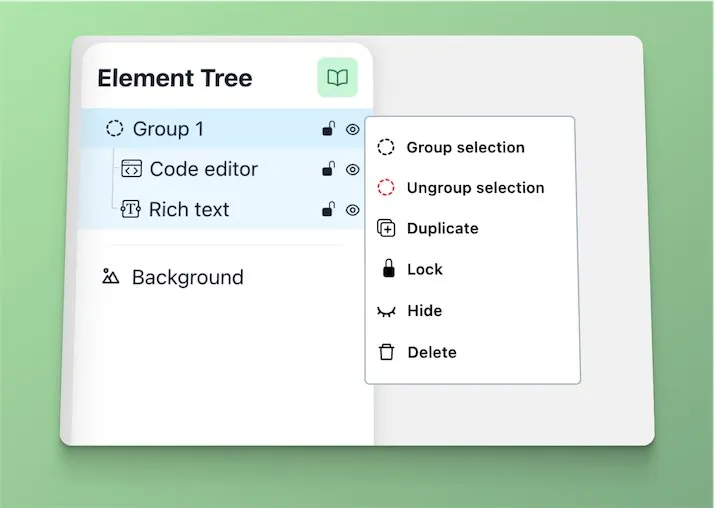
Our rich-text element just got even better! Let’s see what has been changed.
Padding: Now it is possible to adjust padding. This plays very nicely if your text element has a background.
Resize: Sometimes you want to resize a text element for your need. We got your back by providing 3 different resize modes 🙌
Vertical alignment: Since the size of the text element can be adjusted freely you can change vertical alignment.
Read more about the Text element on our docs.
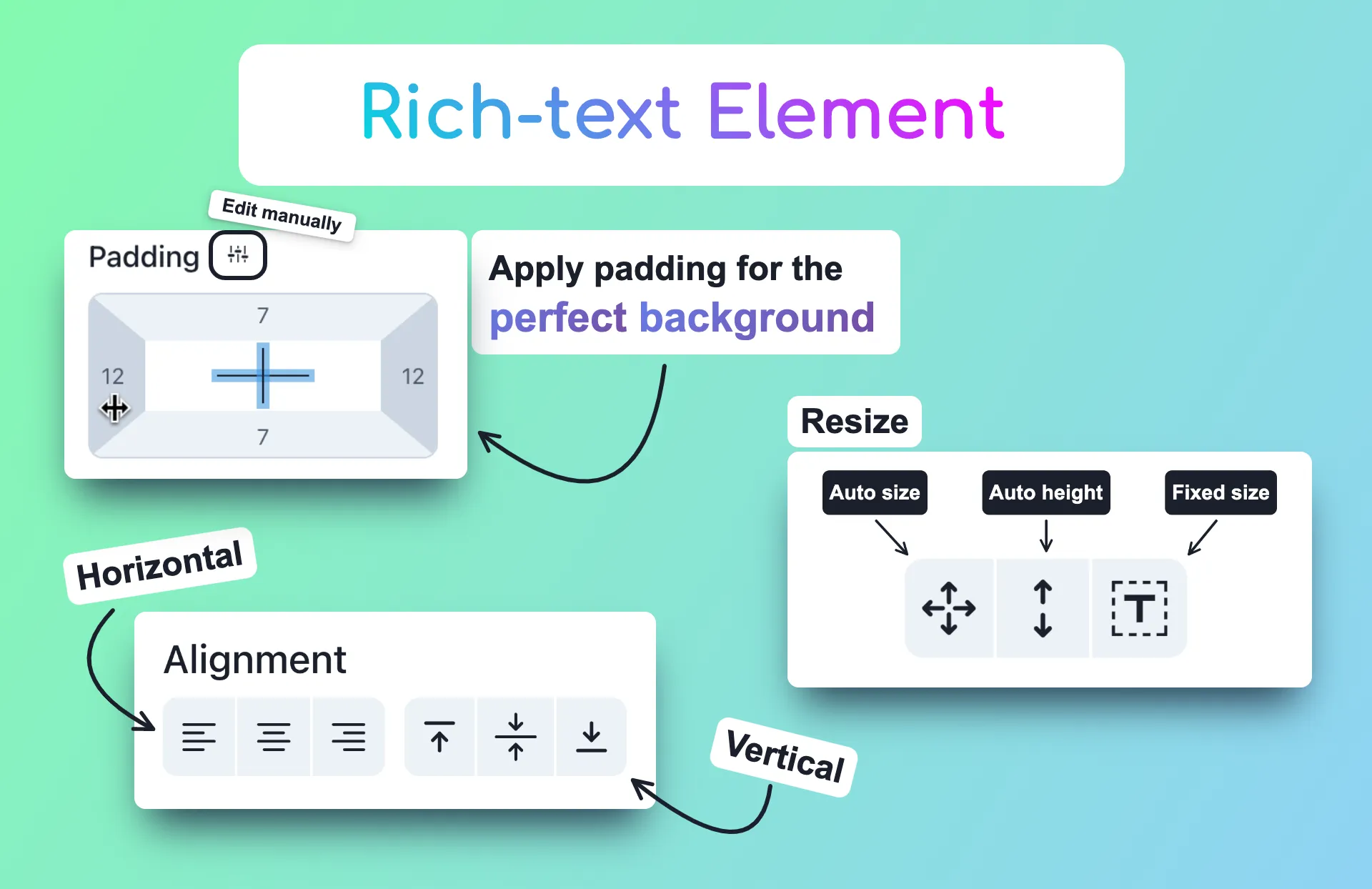
Today we released a unified experience for Embedding & Sharing your snaps from a new modal. You’re now also able to describe your snap for better SEO.
Hint: Your old snaps are now public by default and accessible by everyone who has the URL. Newly created snaps will be unpublished by default and you have to actively publish them.
Additionally we also unlock this powerful feature for our free plan, so more people can get in touch with it. 🙌
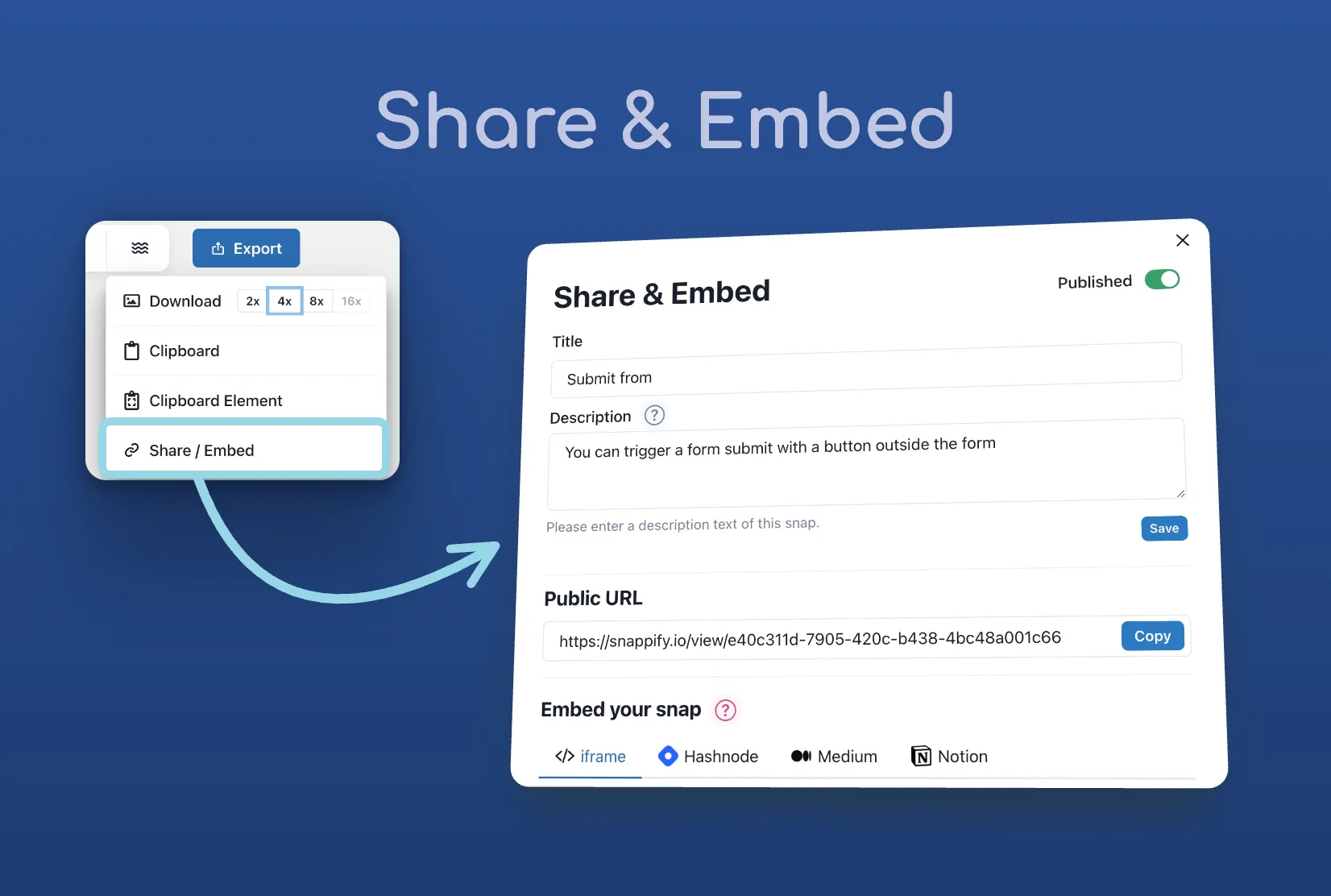
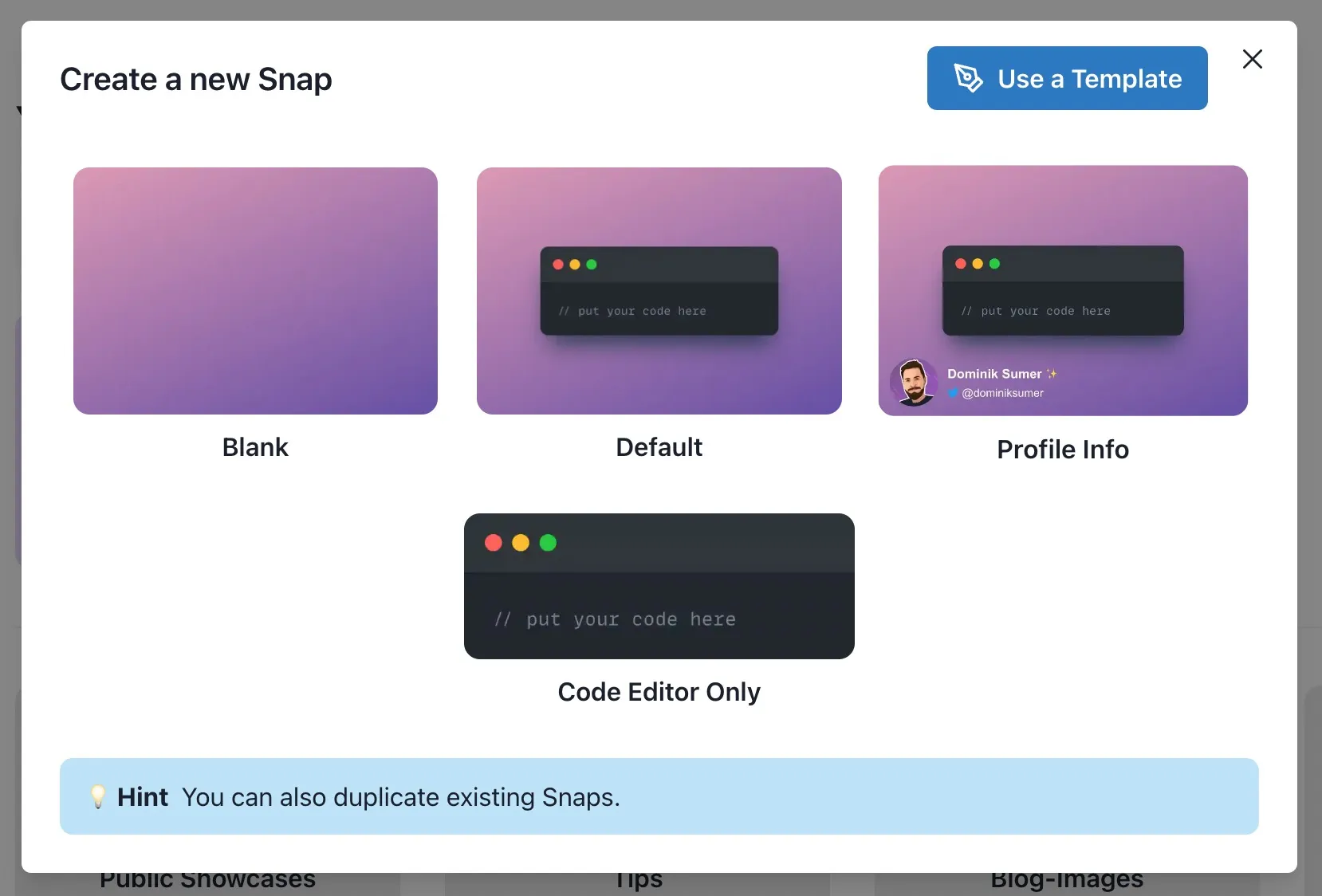
When creating a new snap with snappify, you maybe need different starting points. Like either you want to start with a Blank canvas, or only a code editor.
That’s why we’ve introduced a new Modal for creating snaps, where you can choose the default snap to start with! It also includes a link to our new Template Gallery, if you want to get started with a more sophisticated Templates.
We’d love to hear your feedback about this. Do you maybe have default styles you’d like to be added to this modal or other additions you’d like to see?
Celebrate and spook away all those bugs using our scary new Halloween templates 👻🧛♂️🧟
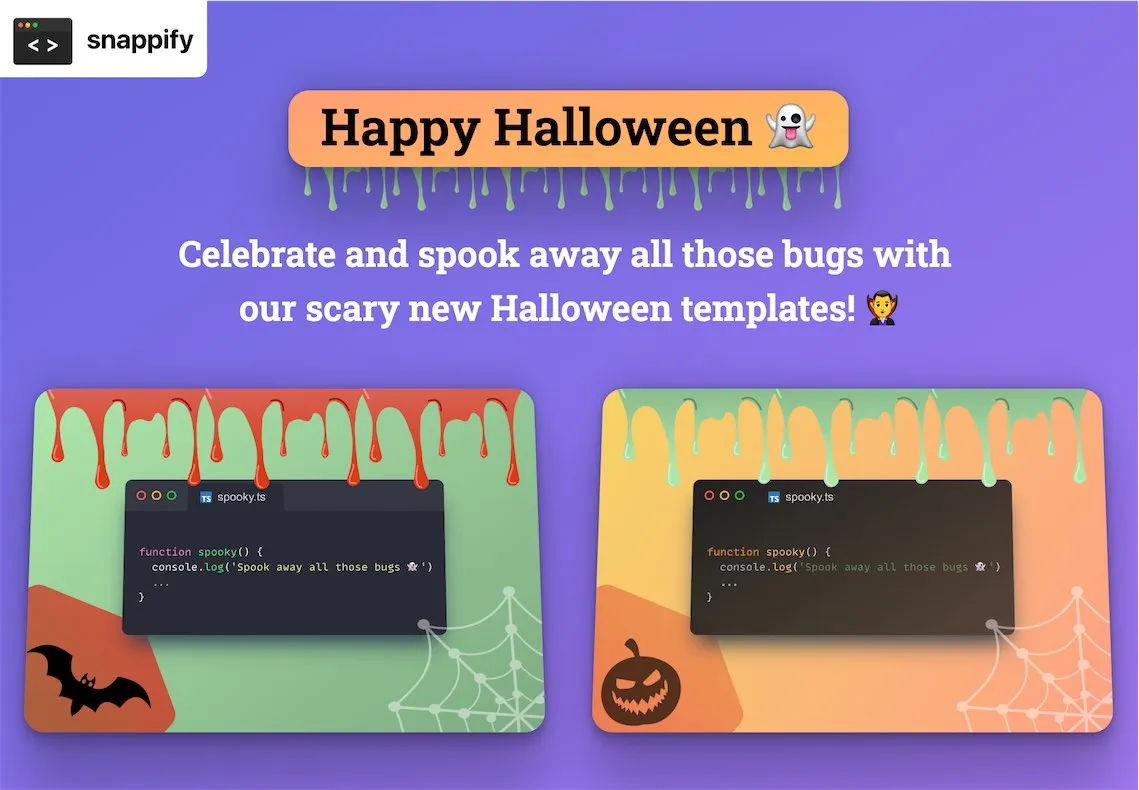
The snappify Template Gallery is live! Choose from various handcrafted Design Templates to quickly get started with your next snap. 🙌
We strive to manually extend the gallery and even have plans for opening it up to Community contributions in the future!
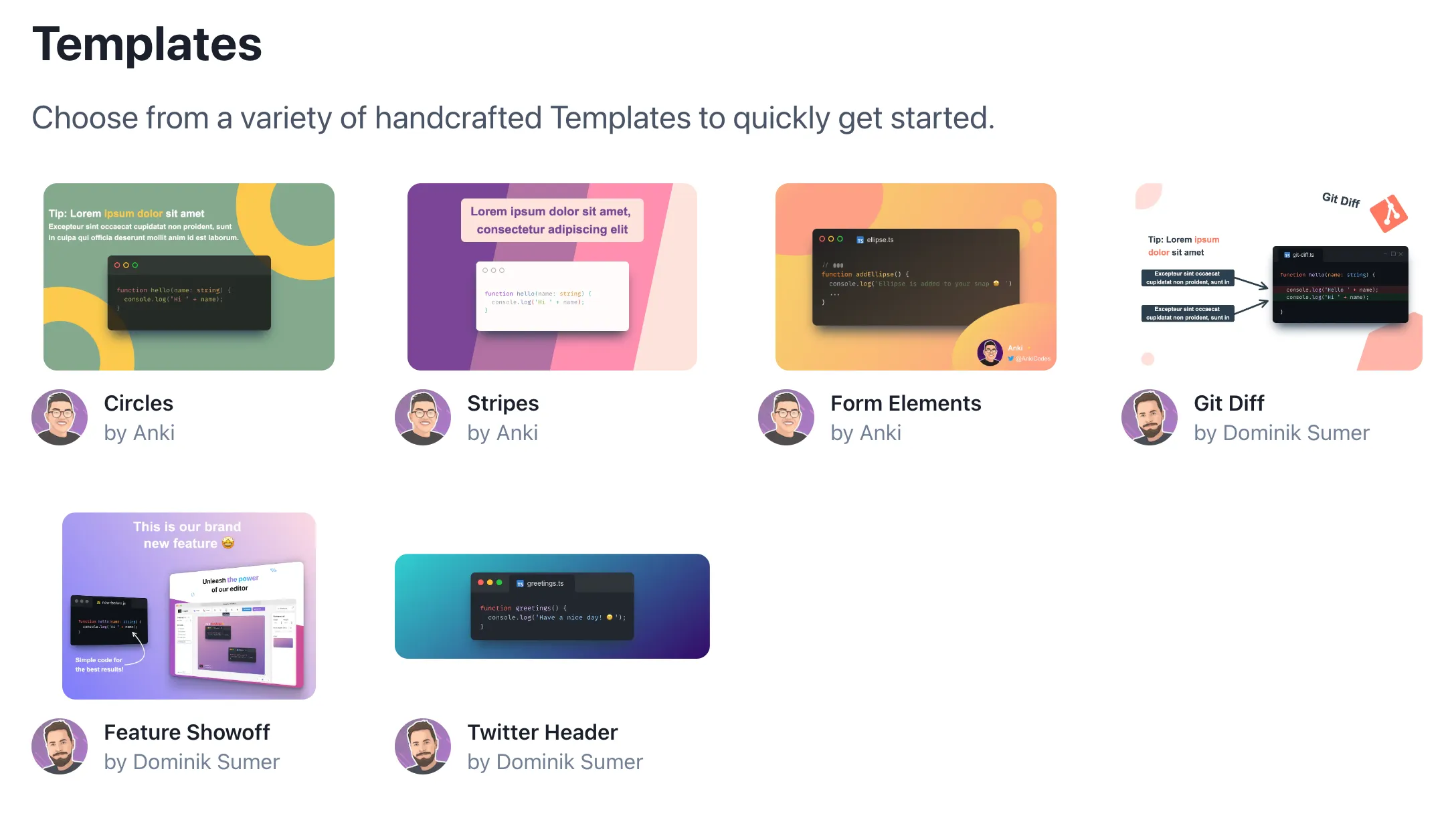
Our users on the free plan now have unlimited access to form elements. 🙌
On top of that, we also introduced our first tutorial where we explore how we can leverage those form elements. At the end of the tutorial, we have 3 templates (see the image) that you can copy to your dashboard and customize how you like. 😎
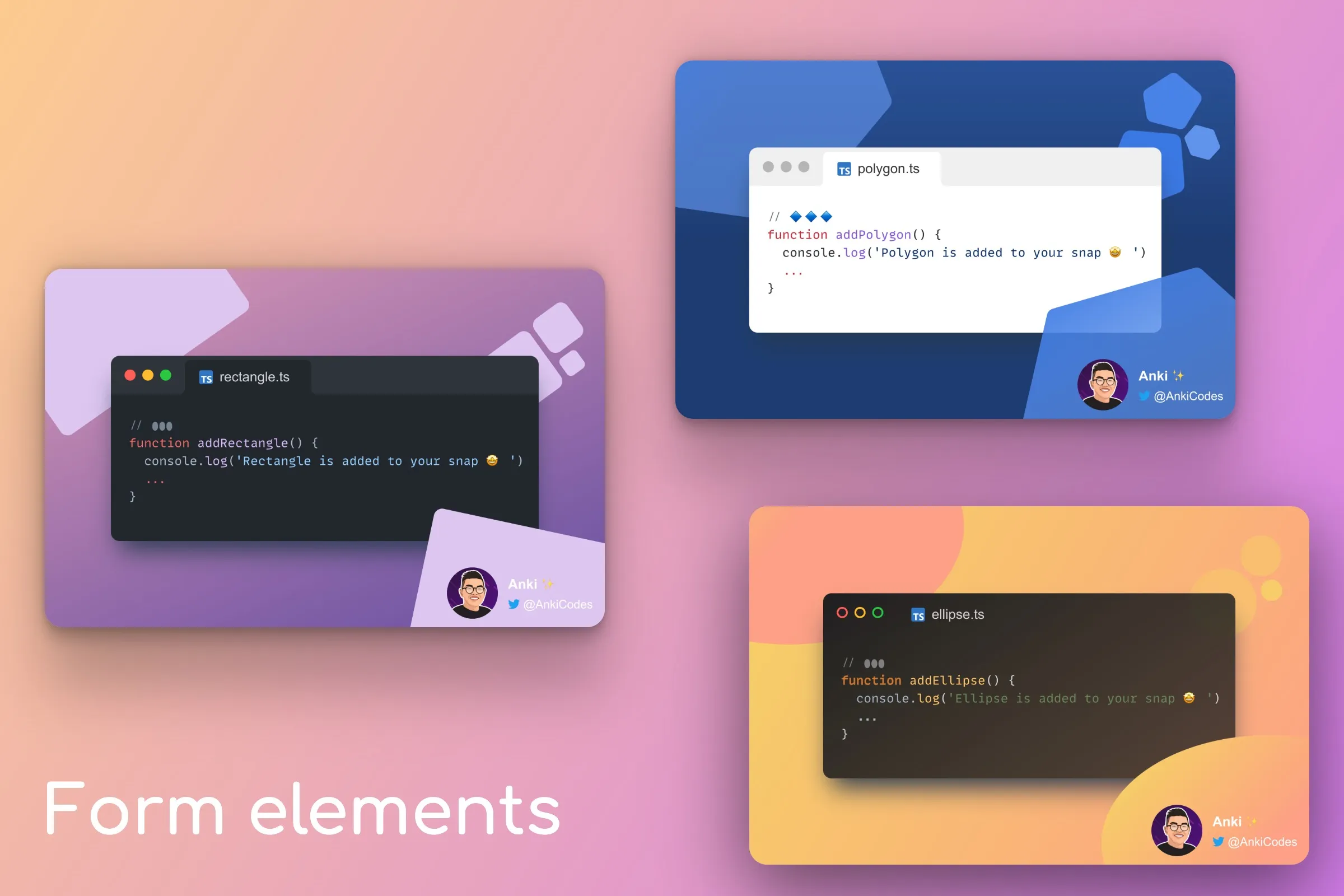
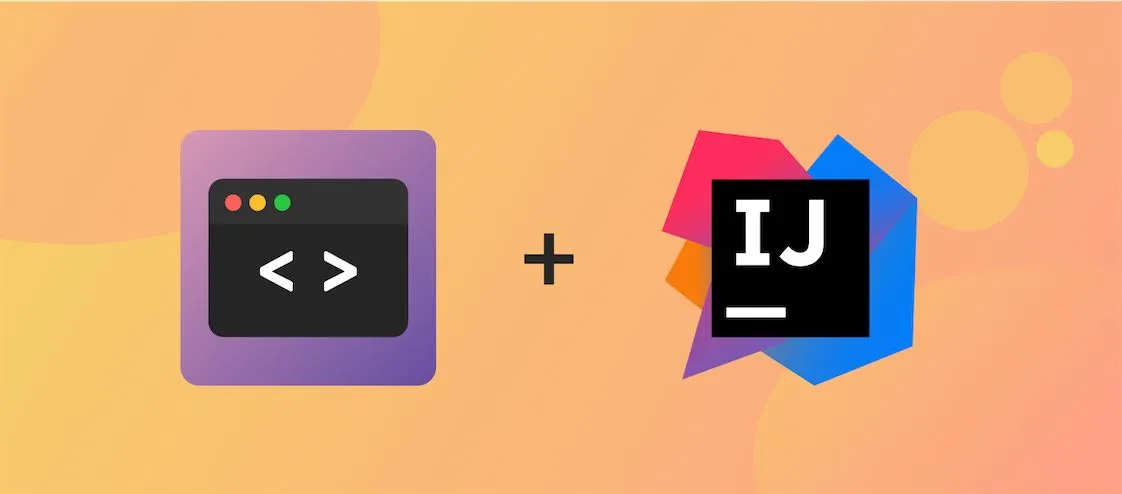
The official IntelliJ Plugin for snappify is now available 🥳 You’re now able to create your snaps directly from your IntelliJ-based IDE.
Check out:
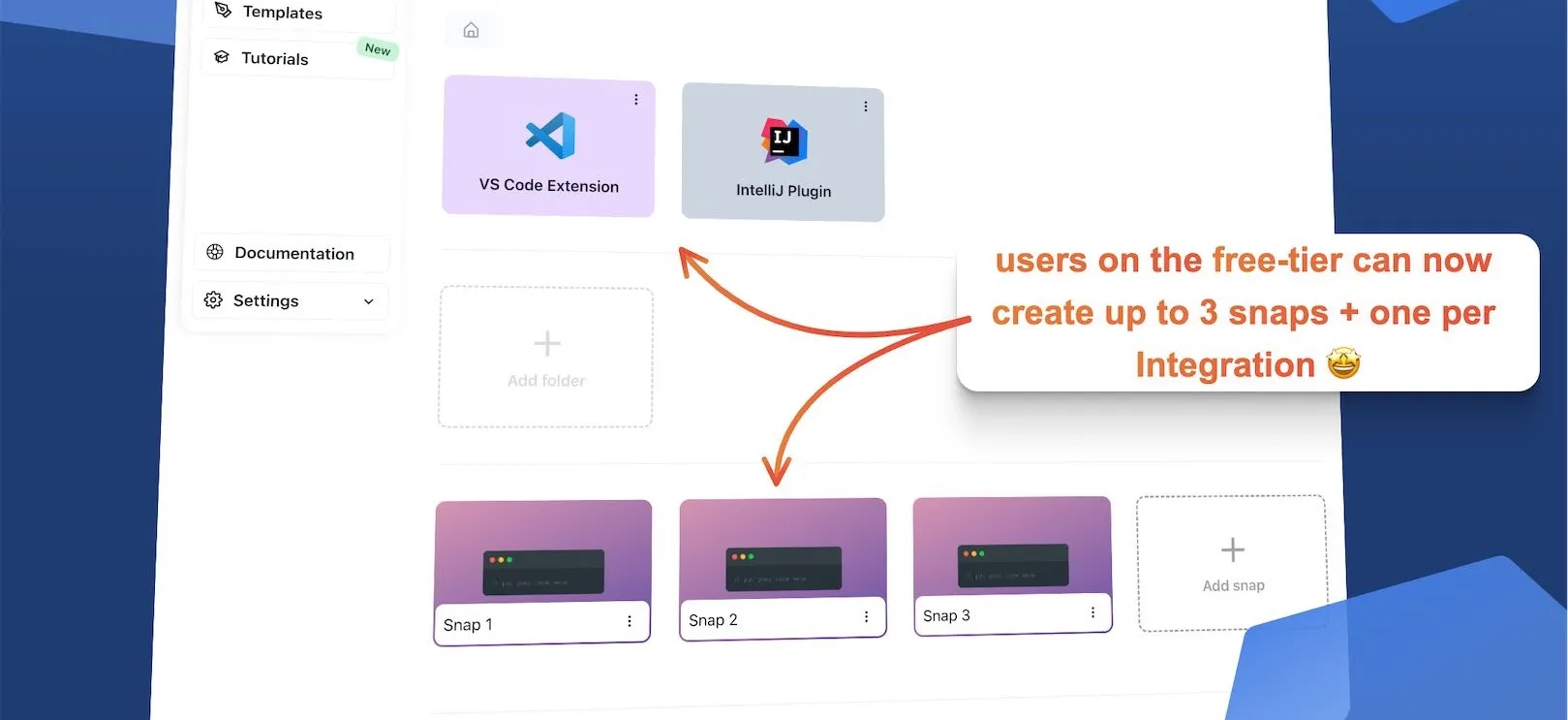
From now on users on the free-tier are able to create up to 3 snaps (+ one per Integration) on the snappify Dashboard 🥳
We want to give our users more power so they see what they can achieve with snappify 💪🔥
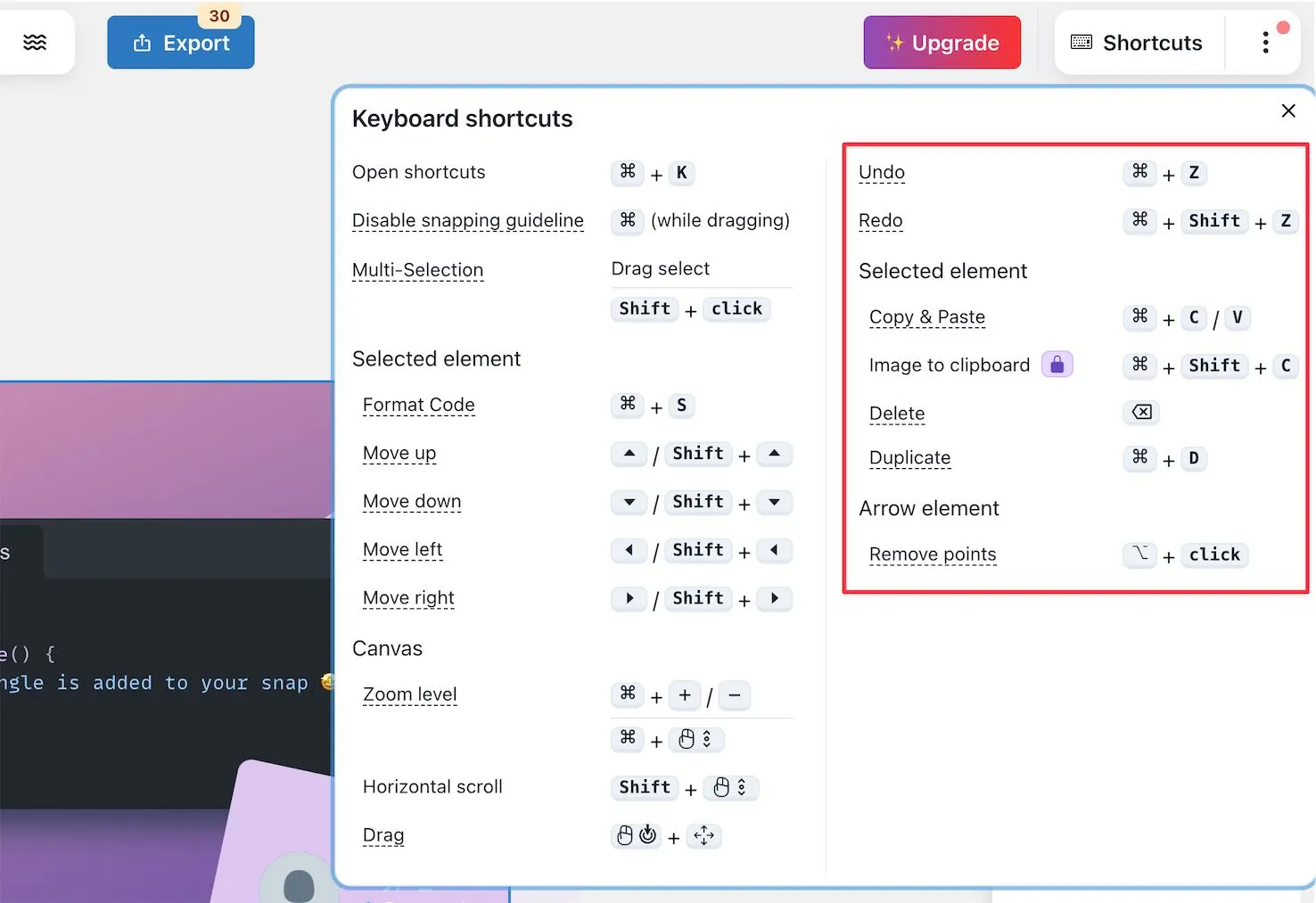
Additionally we also enabled more shortcuts for free users. They come in really handy when using the snappify Editor so be sure to check them out!
In the future, we want to unlock more features for our free plan. Today we did the first step and removed the restrictions of code highlighting 🥳.
Additionally, we are happy to introduce the opacity highlighting. Have fun!
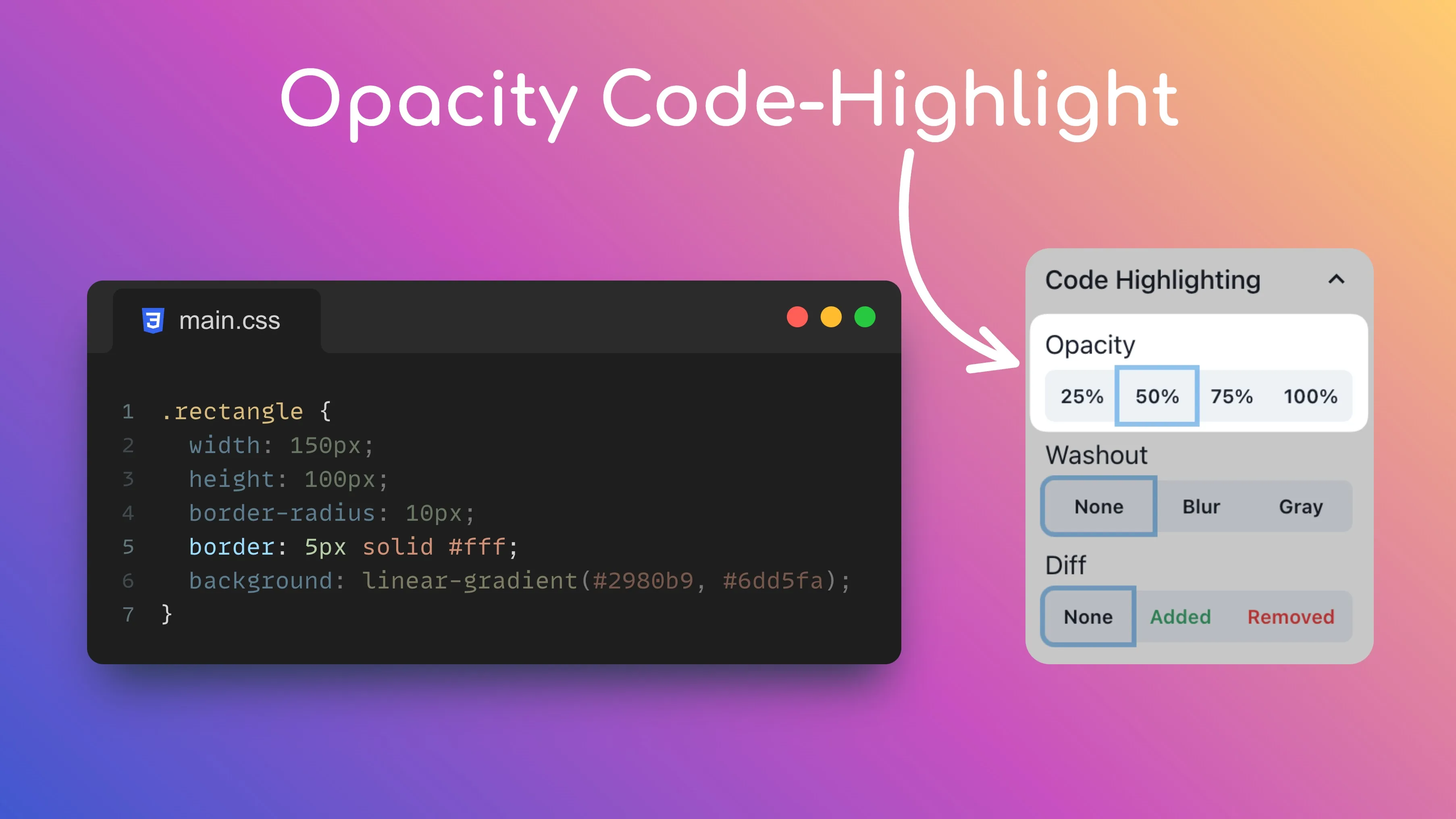
snappify will help you to create
stunning presentations and videos.