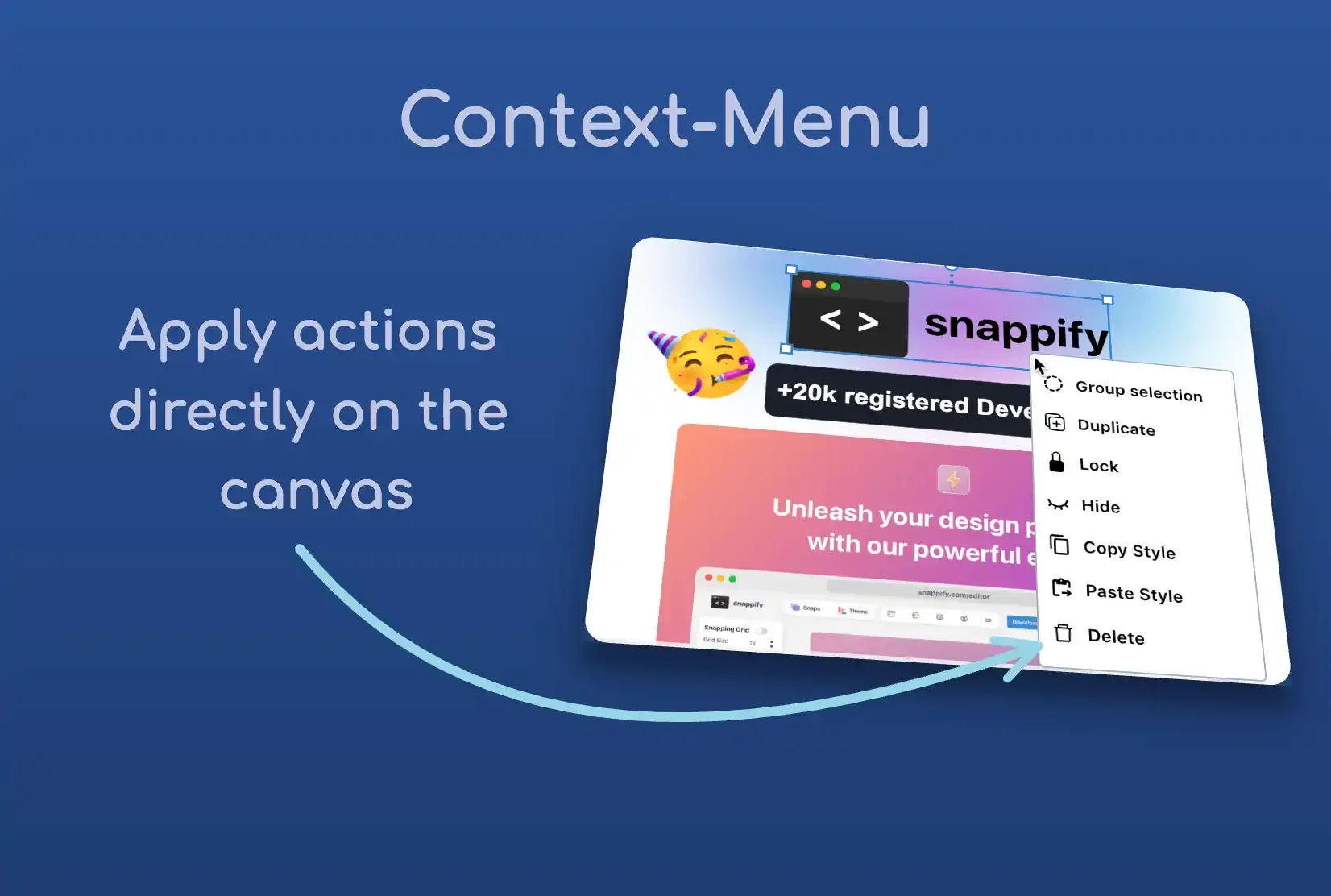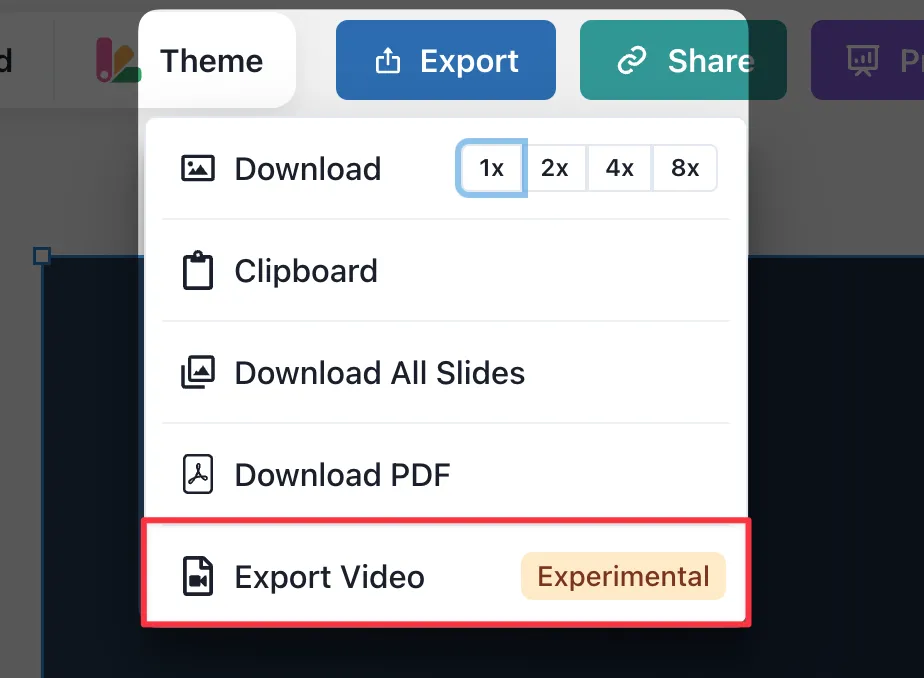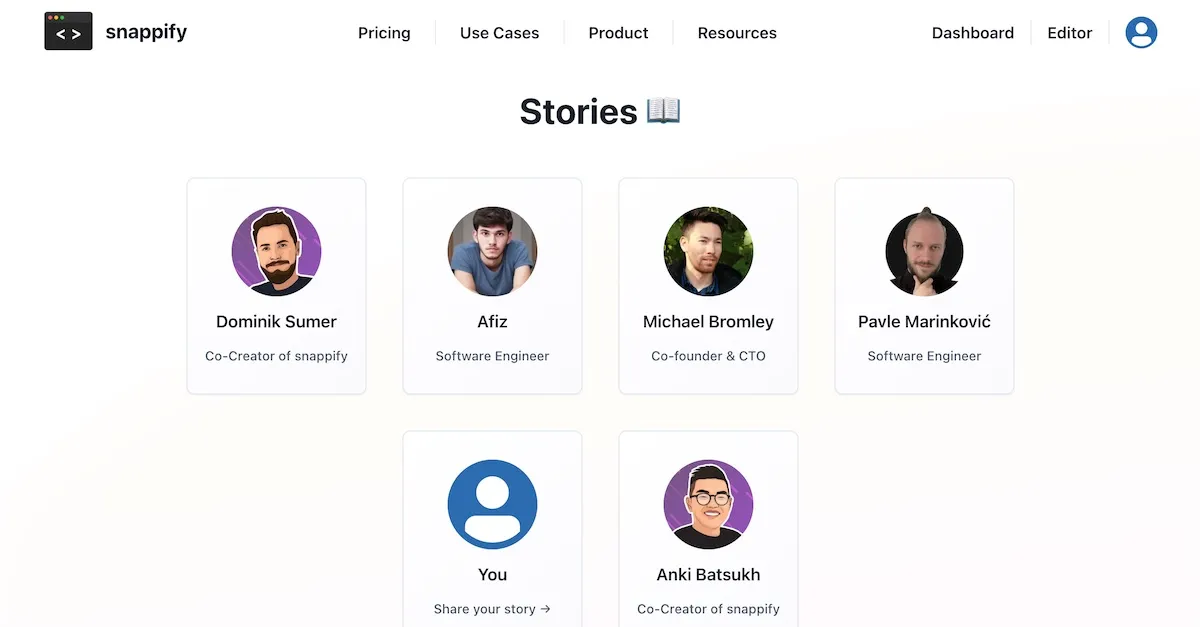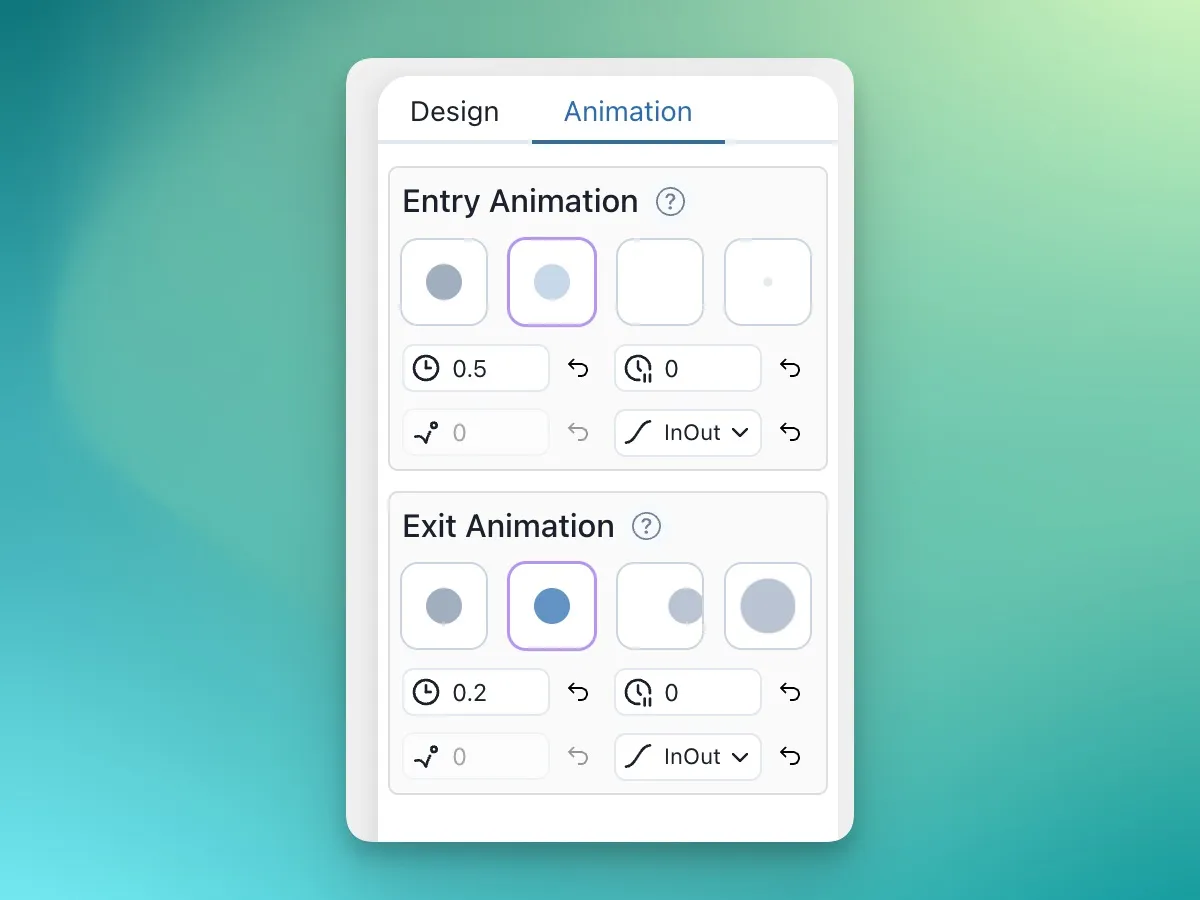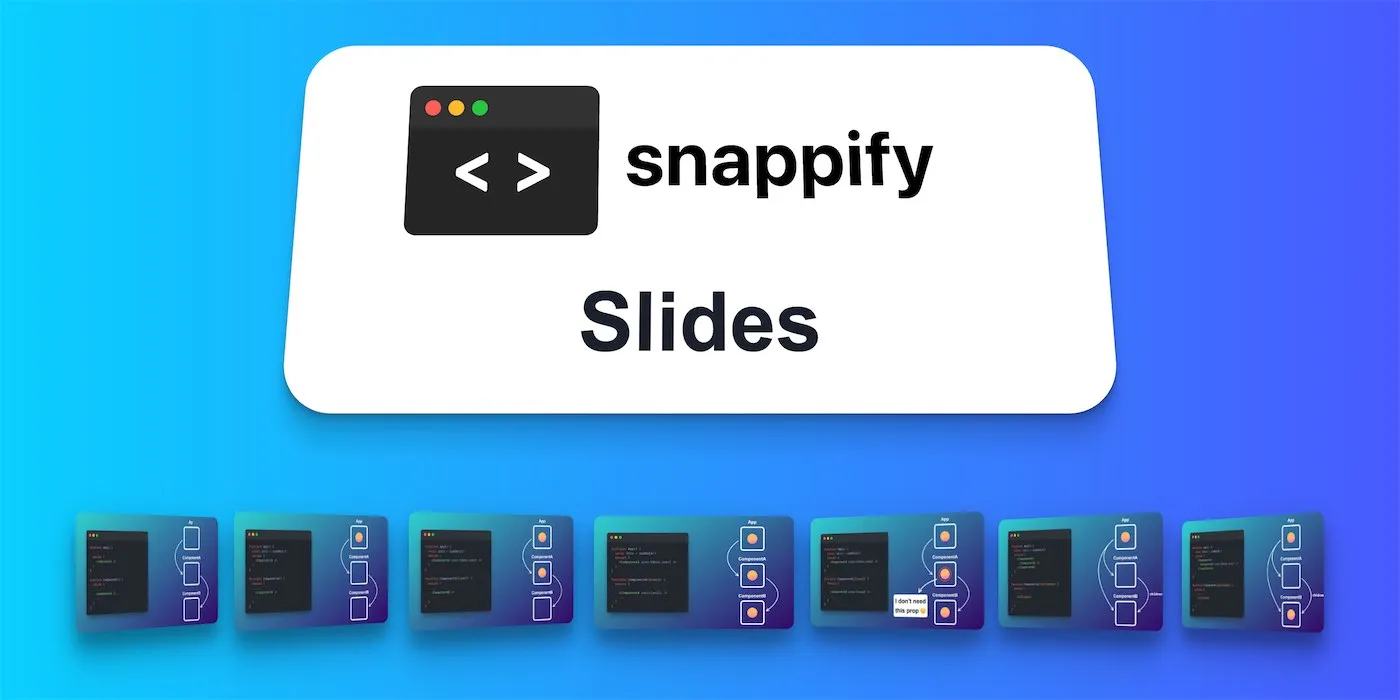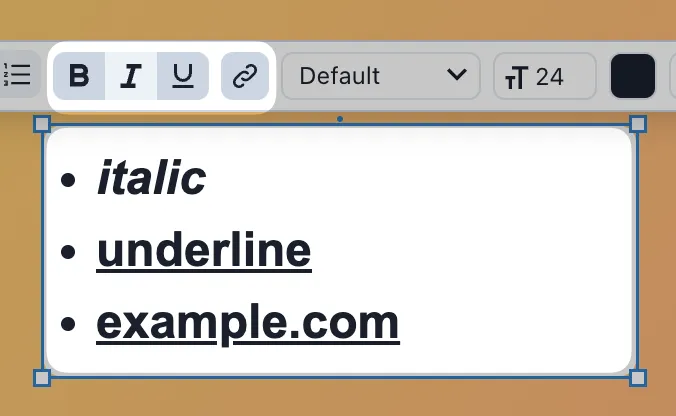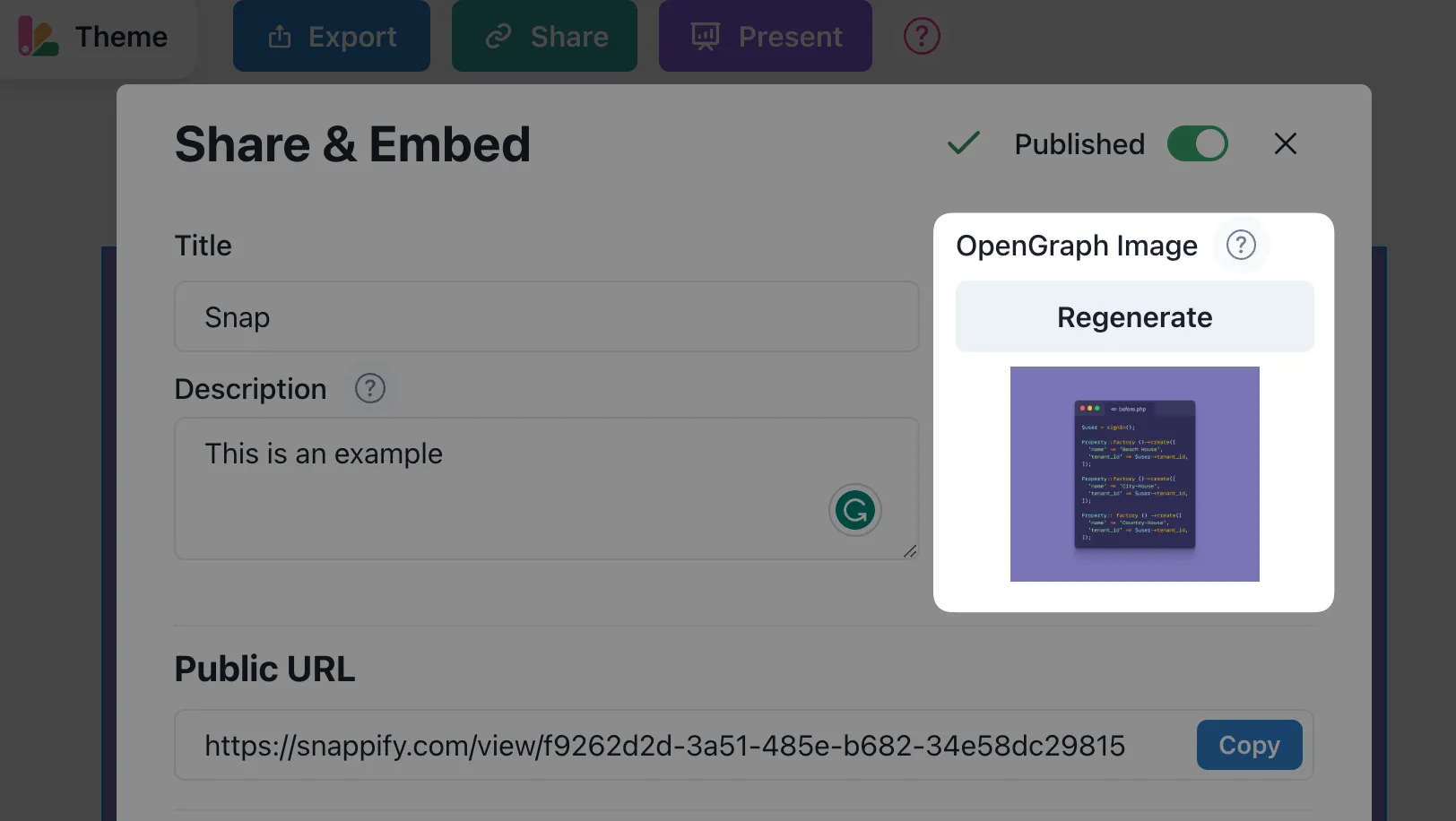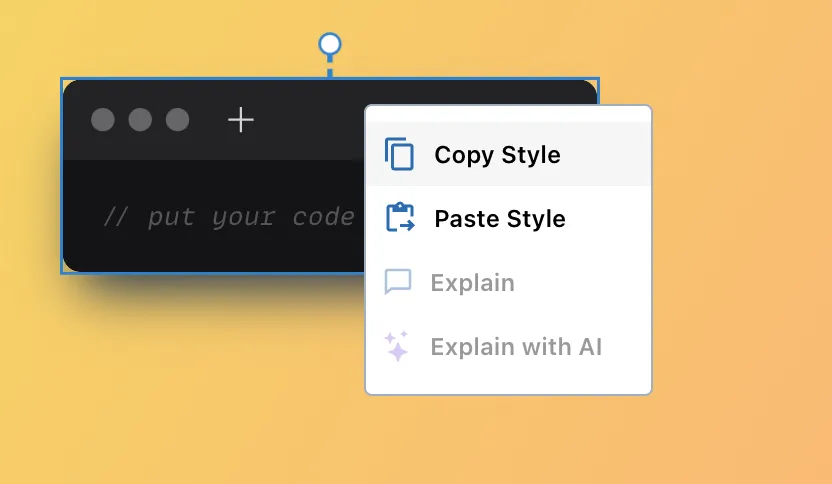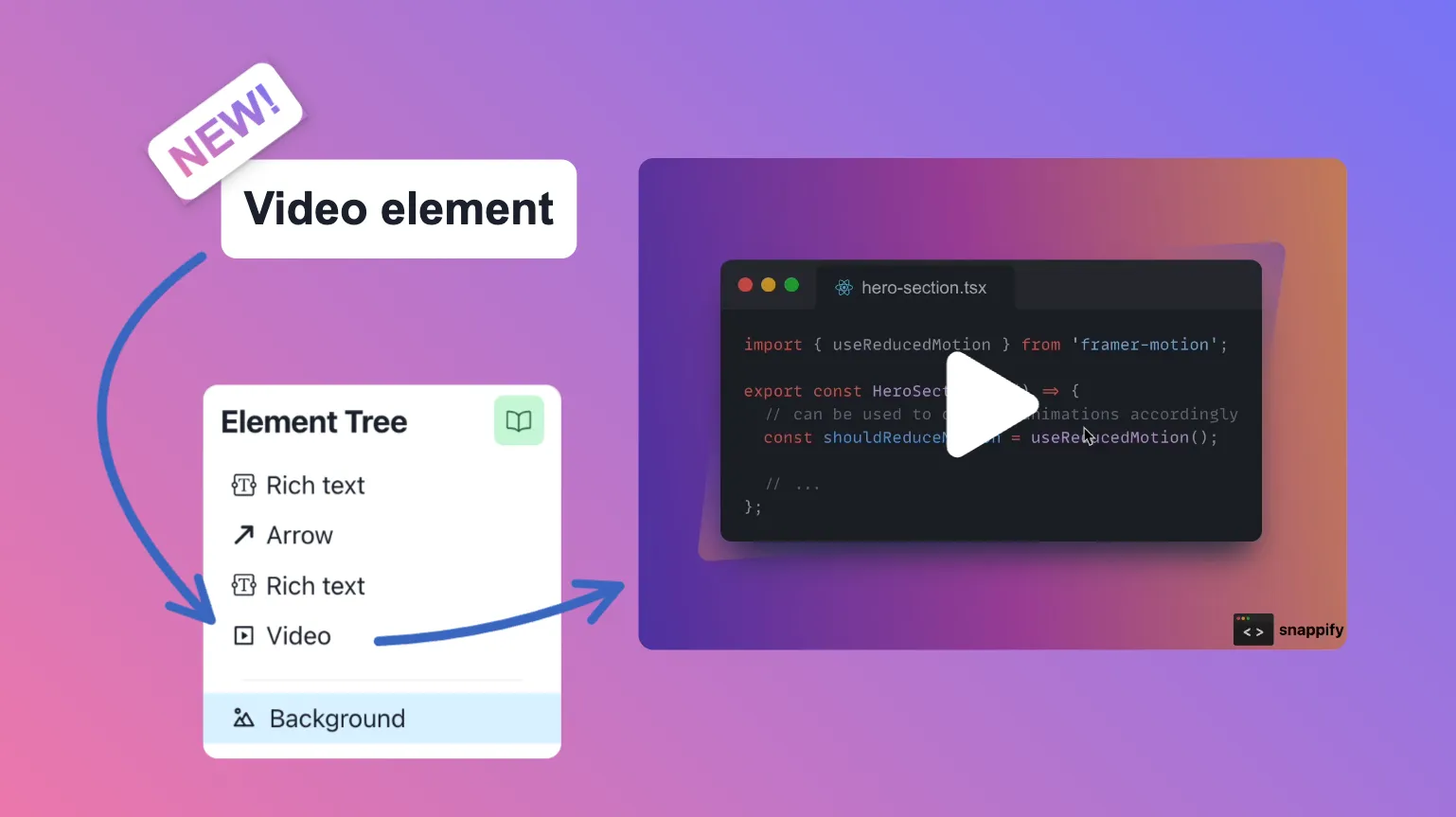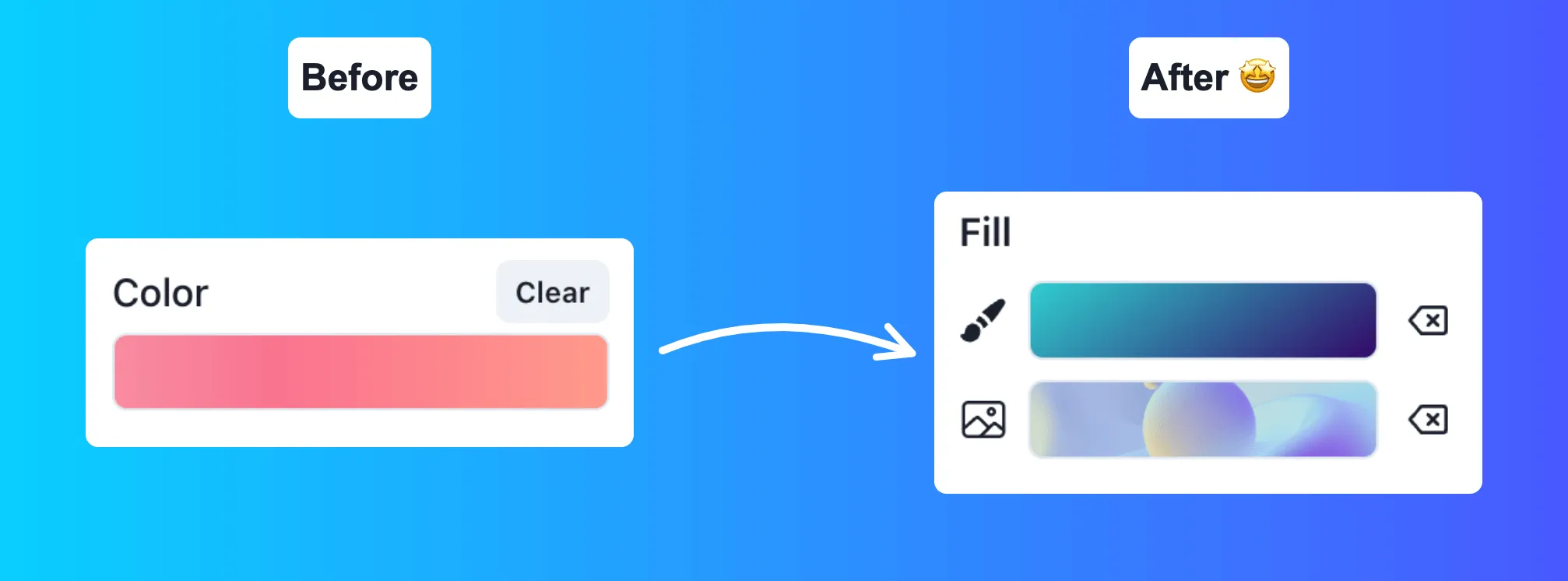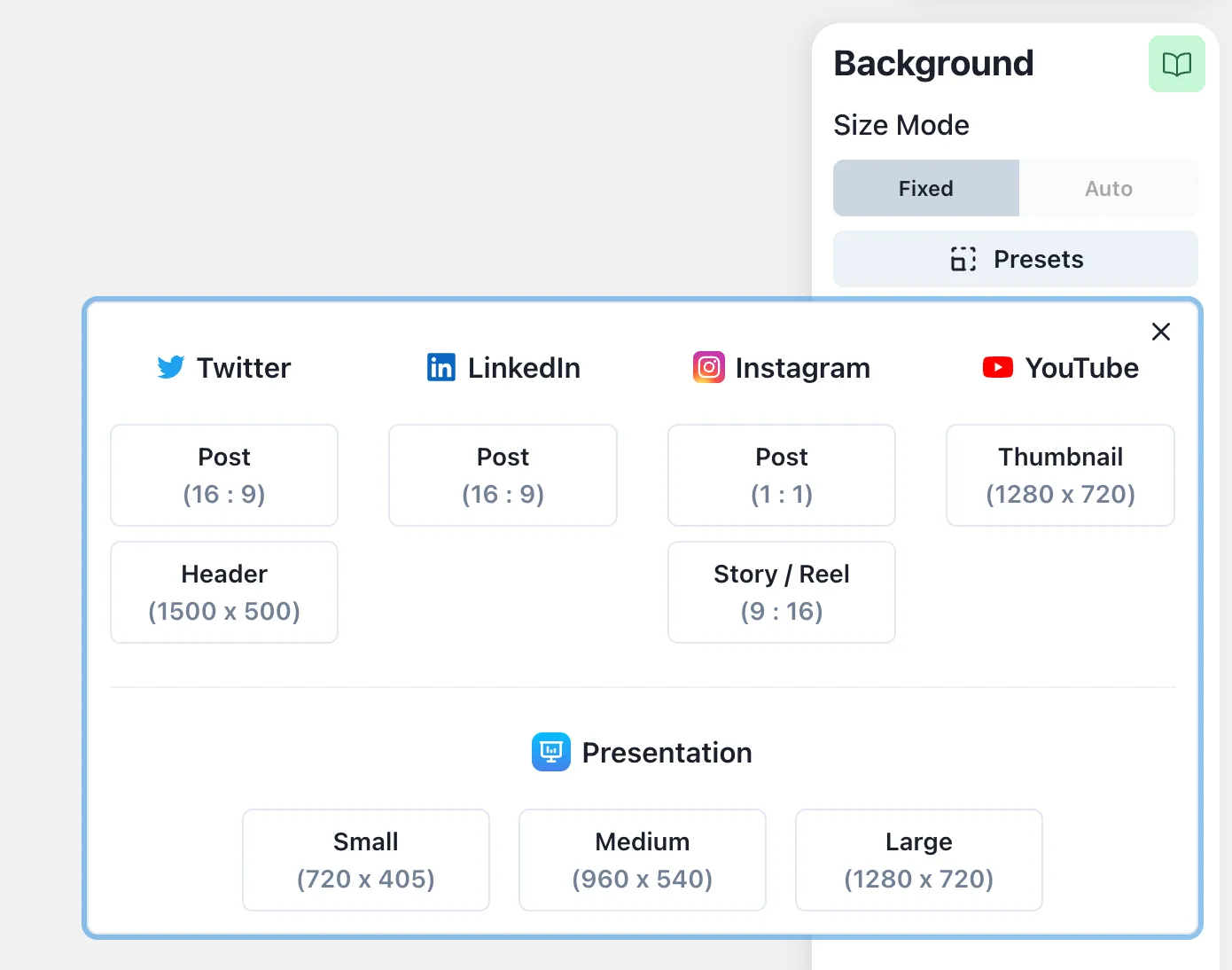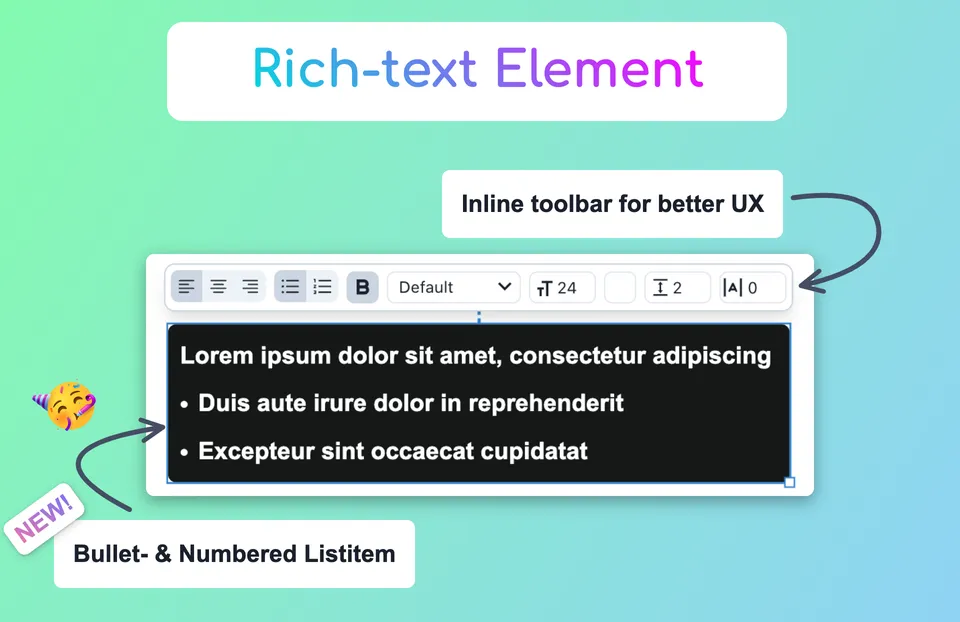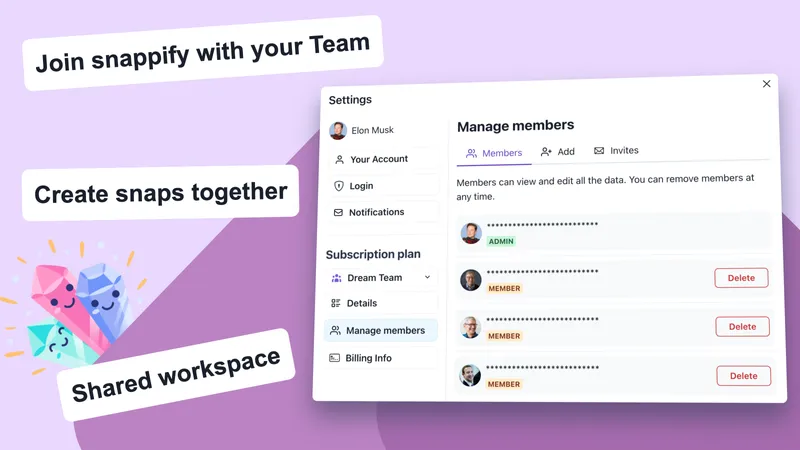🗂️ Context Menu
We already provided a context menu on the element tree, but now we also added it to the canvas! 🥳 Now you can easily access the following options by right-clicking for the elements on the canvas:
- Duplicate
- Lock and hide
- Copy and paste style
- delete
Tip: 💡 It’s also possible for multiple selected elements on canvas at once.
In the future we’ll keep adding helpful options to the context menu.